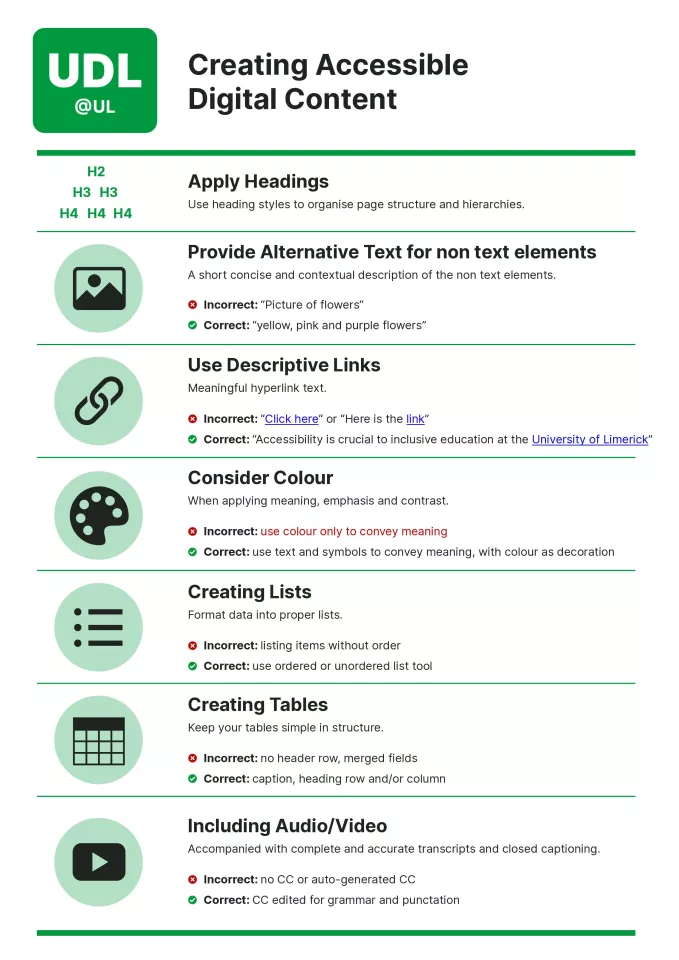Guide to creating accessible digital content
It is essential to make all your digital content accessible, such as websites, apps, video content and downloadable documents. If your digital content is accessible, it can be consumed and enjoyed by everyone, including people with disabilities and neurodiversity (e.g. dyslexia).
Use heading styles to organise page structure and hierarchies. Headings can be used to format text and create structure within your document. This is because Heading styles occur in a hierarchy with Heading 1 at the top level, down to Heading 9 at the lowest. This hierarchy is known as the outline level, and allows you to easily use tools such as table of contents. It also also users to easily navigate a document.
Always provide a short, concise and contextual description of non-text elements, such as images, graphics, animations and graphs. This is also known as Alt text, and it allows those who cannot view an image to understand the image.
How to write alternative text:
Use meaningful hyperlink text to allow users to understand what the link is. Do not post URLs on their own as screen readers will read the long URL.
- Incorrect: “Click here“ or “Here is the link”
- Correct: “Accessibility is crucial to inclusive education at the University of Limerick”
Consider colour when applying meaning, emphasis and contrast. Do not use colour only to convey meaning as this is inaccessible for visually impaired users. Instead, use text and symbols to convey meaning, with colour as decoration.
Colour contrast can affect how information is perceived. If the colour contrast between text and the background is not sufficient, it’s possible that some people may not be able to see it.
Check there is a good contrast between the colours you’re using. Use the colour contrast analyser from WebAIM or colourcontrast.cc.
Format data into proper lists (bullets and numbered bullets). Lists are great from an accessibility standpoint because they provide structured order to content in a linear fashion. Lists are recommended as potential replacements for simple tables, as tables can be more difficult to navigate and sometimes we provide info in tables that really would be better suited to lists.
When creating tables, keep them simple in structure. Use header rows and avoid merged fields. Include a caption.
Always accompany audio and video with complete and accurate transcripts and closed captioning. Make sure to edit closed captions for spellings, grammar and punctuation to allow all users to understand the content.