1. Go to https://secureprint.ul.ie
While you are on campus, login with your student number as username (not your email address) & your UL password.
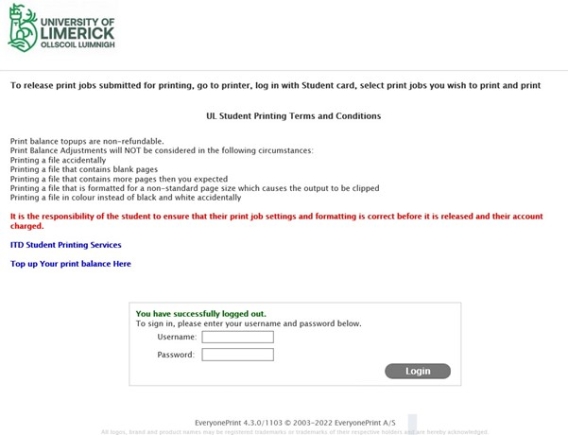
2. You will be given an option to browse to the file you want to upload for printing, once file is selected click “Next.”
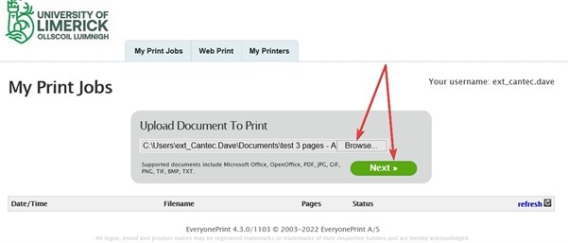
3 .The next screen will show you the job is being converted and processed for printing and its status will say “Awaiting Processing” this should only last a couple of seconds, but it could take more time depending on how large the file is in page numbers and complexity of the document.
You can press the refresh button but in your browsers to update the status if you feel its taking longer than it should.
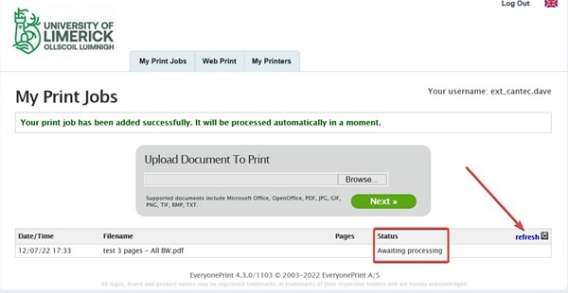
4. The next screen you will see your Job Status change to “Awaiting Release” and Students should get the option for “Print in Colour" or "Print in Black and White (Mono)"
To send your job to the relevant uniFLOW Server you simply click on the Printer name in the Grey box
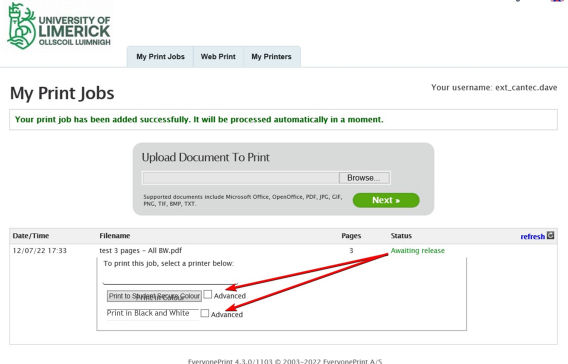
5. There is an “Advanced” tick box beside each printer name and if you select this it will give you some options you can change about the print job you are submitting such as:
- Number of Copies
- Print From Page (print only a range pages out of the document and ignore the rest)
- Double Sided (Non is single sided, Long-side is double sided portrait)
- Print in Black /White (forces job to be Black & white even if colour pages are in the document)
These settings do not need to be always selected or set from the portal as users can change them at the MFD screen before being released if required.
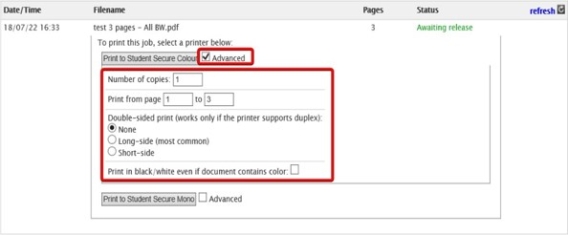
6. Once you have pressed the button with your relevant printer, the job is then sent to the uniFLOW server. The status will change from “Printing / Printed” to “ Printed (send to Secure Print).”
7. After this the Job is spooled to the uniFLOW server and should be captured against your UL AD account. This should be fairly quick and visible to users once they log in to their relevant uniFLOW controlled MFD, again if there are really complex and large documents upload these jobs may take slightly longer to move from server to server.
8. Walk to your nearest relevant uniFLOW MFD and release your jobs.