Panopto on Brightspace
Some of your lecturers may be currently creating videos for your classes by using a tool named Panopto. This tool is a cloud based video platform that facilitates the recording, sharing, editing and management of video content and is the leading video content management system for Higher Education. It is integrated with Brightspace and can be accessed from your computer, laptop or mobile device
- Panopto provides a simpler method of accessing video content. Video recording will be available for viewing directly in Brightspace. The online web player is compatible with all pc, mac and mobile devices.
- Students will have access to any video shared with them in their video library.
- Students will be able to review key sections of the lecture recordings to assist in the learning process.
- Students will be able to easily search any video for specific words or phrases enabling them to quickly find relevant information.
- Students will have the ability to change the video quality and playback speed based on their own specific needs and broadband connection speed
You can also use the Panopto mobile App for IOS & Android to record and upload media to an assignment folder. Once you have the App downloaded you can login to it using your UL student email address and password.
Click on How to Use the Panopto Mobile App to learn more about navigating and using Panopto's mobile application
Please ensure that you upload your video to the correct assignment folder. If your assignment folder is not available, please contact your module lead.
The address of the UL Panopto server if required is https://ulcampus.cloud.panopto.eu/
Please note to access the Panopto server you need a valid UL student account.
Once your lecturer has created an assignment folder you will be able to access the assignment folder from within Brightspace and then decide whether you wish to use the recording tools provided by Panopto to record your video or simply upload a video that you have already recorded.
- Login to Brightspace.
- Select your Brightspace module.
- Select Panopto from the top menu bar – Course Tools > Panopto.
- Click on the student assignment folder. (Please note your lecturer should specify the name of this folder).
- Press the green Create button.
- Choose from one of three options
- Select Panopto for Windows (Record in application) if you wish to use the Panopto recorder to create your video presentation. (First time users will need to download and install this tool).
- Select Panopto Capture (Record in browser) to use the Panopto lightweight capture tool to record directly from your browser (no install required.)
- Select Upload Media if you have simply wish to upload a video that you have already recorded.
- Once your video is uploaded you can edit it online using the Panopto edit tool.
Please note: Please ensure that you upload your recording to the correct assignment
folder, as this will ensure that your lecturer(s) can access your work.
For further information check out our Panopto Student Guide for Brightspace.
- Log into Brightspace.
- Select your Brightspace module
- Once you have logged into your assignment folder in Brightspace you can choose one of the following three options:
- Recording and Upload Options – Record a new session
- Recording and Upload Options - Panopto Capture
- Recording and Upload Options – Upload Media
- All video recordings will be available in the Panopto Folder in your Brightspace Site https://learn.ul.ie
- To access the recordings, please log in to your Brightspace site, click on your module, select Course Tools and Panopto.
- Select the video that you wish to view, and press play button to view the recording.
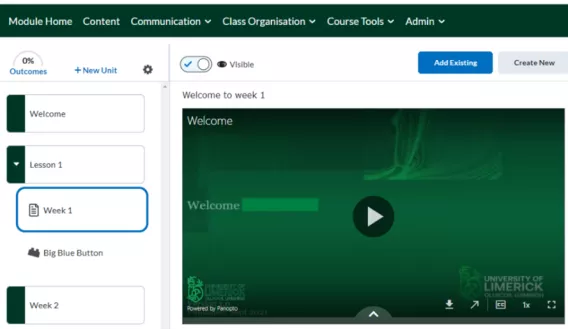
Some Lecturers are embedding their recordings in the Brightspace Lessons page. Please follow the two steps here to access these recordings.
Go to your Lesson page and locate the recording, click play.
If you are seeing an error saying you do not have access to a recording, then please follow the guidelines here as it's very likely that the Panopto app just doesn't think you are logged in. You do not need to request access.
Please try the following steps to resolve your issues with accessing Panopto recordings.
- Within Brightspace, click on the Panopto tool before clicking on an embedded video in the lessons tool.
- Ensure that 3rd party cookies are enabled on your web browser – more information is available from Panopto Support
- If you are accessing from a Mac, please use the Chrome browser. Panopto isn’t supported / will not run-on Safari.
- Ensure that if you are signed into office.com/portal.com (Office365) in the browser, that it is your student UL account. You will not be able to access Panopto, if you are signed into office.com/portal.com using a UL staff account or an Office 365 account provided by an external provider – sign out of these accounts or try accessing Panopto using a different web browser which isn’t connected to these email accounts.
Accessing podcasts that have been shared with you by your lecturer
Podcasting offers the opportunity for lecturers to easily broadcast engaging audio content to their student. To access the podcast, students simply subscribe to the podcast feed on their mobile devices and listen/watch the podcast at a time convenient to them.
For further instructions on podcasting using Panopto visit our Podcasting Student Guide or check out our online tutorial on Youtube.