This article contains two sections:
A. Steps on how to complete this task
B. A video that demonstrates how to complete this task (2:21)
Steps
To create a quiz complete the following steps:
1. In the navbar, locate and click Quizzes (Currently under Course Tools > Quizzes.)
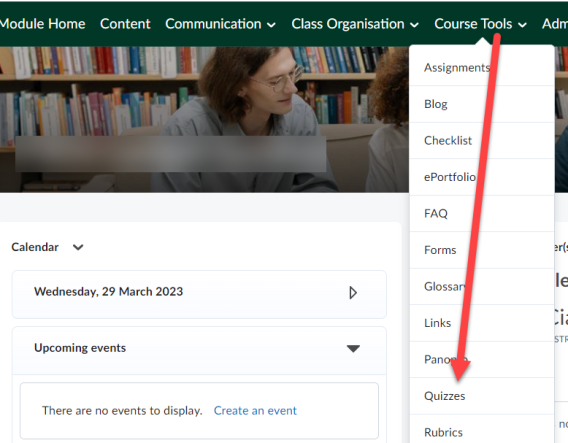
2. In the Manage Quizzes tab, click New Quiz.
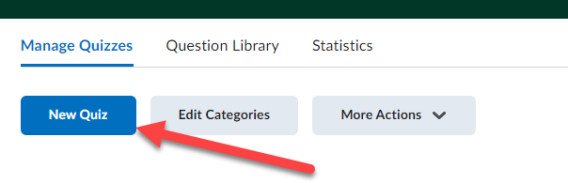
The New Quiz page opens.
3. Enter the Name for your quiz.
4. In the Grade Out of section, you can choose to Edit or Link to Existing, which links the quiz to an existing grade item, or you can choose to Add to Grade Book to create a new grade.
5. Select the Due Date.
6. Enter a Description into the text field.
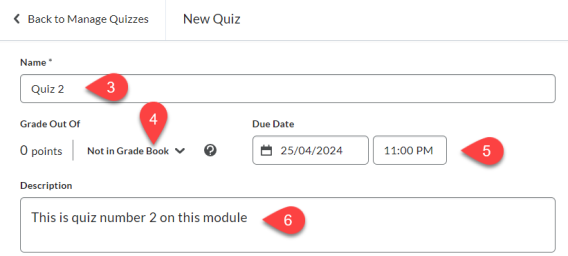
7. For the Questions section, click either Add Existing or Create New.
- To add previous questions and resources, click Add Existing and select any of the following:
- Upload a File allows you to browse files on your personal device to attach to your quiz.
- Click Browse Files.
- Drag the file you want to add to the Upload a File window.
- Click Save.
- Browse Question Library lets you choose to add questions from previous quizzes.
- Click the checkbox of the questions you want to add to your quiz.
- Click Import.
- Import from Learning Repository allows you to browse and choose learning resources to add to your quiz.
- Search for a repository in the search bar or select one of the available categories.
- Choose the questions you want to add.
- Click Save.
- Upload a File allows you to browse files on your personal device to attach to your quiz.
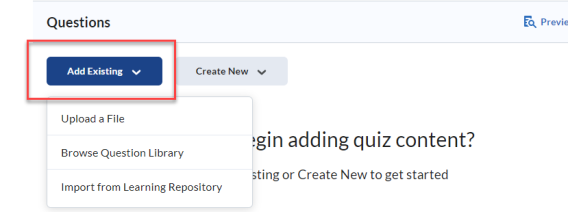
- To create new questions for your quizzes, click Create New and select any of the following:
- New Question allows you to choose to create a new question based on the type of question you want.
- Choose the type of question you want to create.
- Enter the Details for your question.
- Click Save to close the window; click Save and New to save the current question and begin a new question; or click Save and Copy to create a new question that is a copy of the current question.
- Section allows you to create a new section for the quiz.
- Write the Section Title.
- Write the Section Text, if any.
- You can choose to select checkboxes that allow you to Hide Section Title from learners, Hide Section Text from learners, and Shuffle questions in this section.
- Question Pool allows you to add previously-used questions to your quiz and define a marking scheme for that specific question pool.
- Write a Question Pool Title.
- Specify the number of questions from the pool that you want to appear to learners and how many points learners will receive for each question they answer correctly. The appropriate number of questions will be chosen randomly for each quiz attempt.
- Click Browse Question Library to search for and select the questions or the entire section of questions you want to add, and click Import.
- Click Save.
- New Question allows you to choose to create a new question based on the type of question you want.
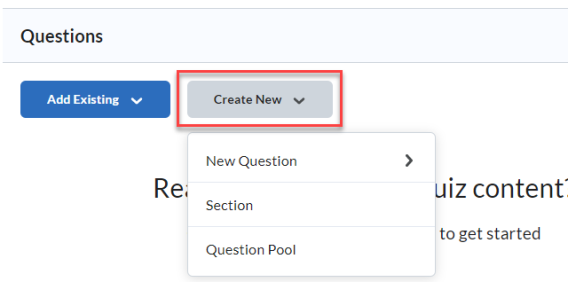
8. Add restrictions to the quiz.
9. Add assessments to the quiz.
10. Customize or edit submission views.
11. Set up a quiz report.
12. On the Restrictions tab, deselect the Hide from users check box when you are ready to release the Quiz.
13. Click Save and Close.
Result
The quiz has now been created.
Video
This video demonstrates how to create a quiz (2:21)