After logging into Brightspace, on any page you will see an icon in the bottom right of the screen called Get Help. This is Brightspace 24/7 Helpdesk, an online chat and email feature where you can talk to someone on their support team if you have any questions you would like answered.
Using Brightspace 24/7 support
1. On any page on Brightspace, click Get Help In the bottom right corner.
Note: In some instances you may want to be in Brightspace using the tool as you are being told what to do by the agen in chat. Doing this in the same window as the chat will disrupt the chat with the agent. However, there is an option called Open in a new tab to ensure that the article remains open if you change to new pages within Brightspace.
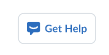
The Virtual Assistant chat box appears.
It will give you 5 options to choose from. These are:
- ITD Self Service Portal
- Module Support
- Academic Registry
- UL Glucksman Library
- I have a different question
2. If you are looking for information on Brightspace, click I have a different question.
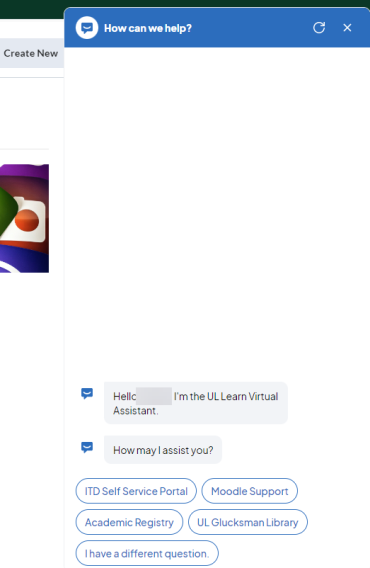
3. Enter the question you have for Brightspace 24/7 support.
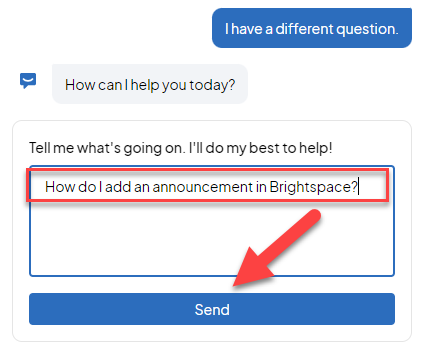
4. Click Send.
Brightspace 24/7 support will return with a link. If this link does not suffice, talk to an agent (step 5).
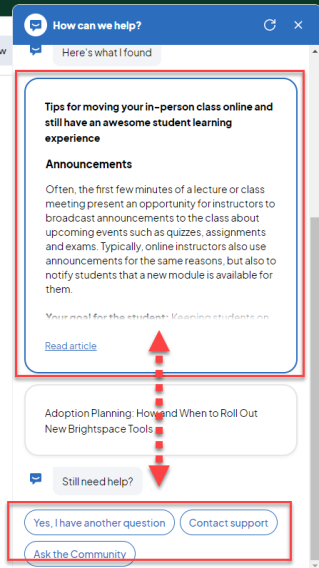
5. To talk to an agent, click Contact support.
It then asks how you would like Brightspace 24/7 to contact you.
6. Click Chat with us.
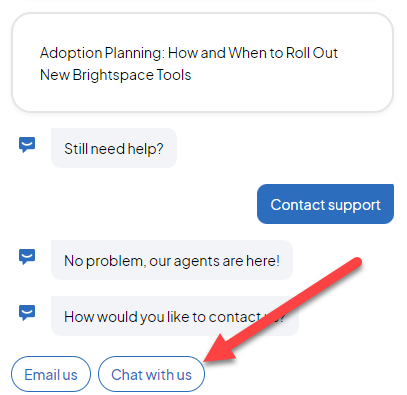
7. Enter your email and phone number and describe your issue.
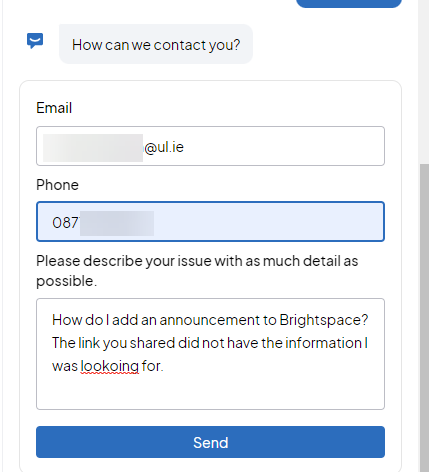
8. Click Send.
A new chat window will appear where you are now talking to a Brightspace support agent. They will give you a case number for the incident.
9. Communicate with the agent to explain your issue.
Note: This tool is not able to provide a history of searches or results to users. Its is recommended questions that pertain to Brightspace and Brightspace tools or re-asking questions if a search result is inadvertently lost after navigating to a new page.
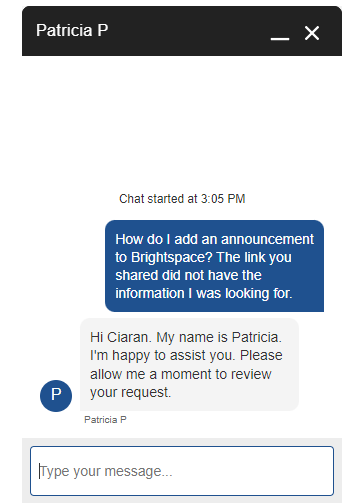
Result
Brightspace Support will then reply with steps on how to perform the task you wish to complete. They may also send links or videos.
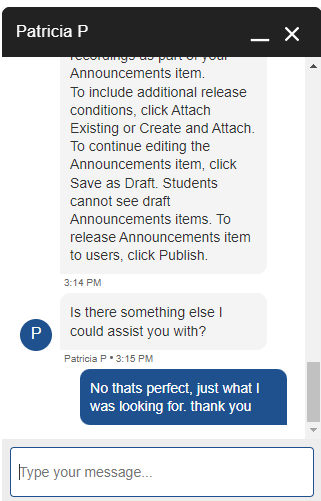
Note:
When using the 24/7 support, a copy of the chat is emailed to you from helpdesk@d2l.com.
This may end up in your junk folder. If so, right click on the message and mark it as “not junk” so the message is added to the safe senders list and future emails arrive to the inbox.