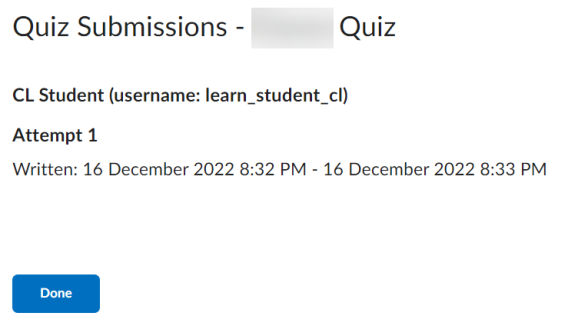How to take a quiz
Use the Quizzes tool to:
- take a quiz (start a quiz)
- review your quiz results, and
- see class statistics for a quiz
Complete the following steps to take a quiz:
1. From the homepage, click on your desired course under My Courses. Alternatively click the Select a course icon in the top navigation bar.
The course opens
2. On the navbar, locate and click on Quizzes.
3. On the Quiz List page, click on the quiz you want to take.
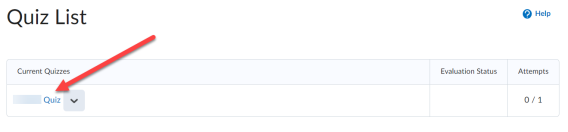
4. Read the instructions and details for the quiz, and when you're ready, click Start Quiz!.
Note: If you have any accommodations applied, the accommodations icon appears next to your quiz time. This icon does not appear if your course-wide accommodation has been overwritten by any quiz-specific special access, which may be granting you a different time extension than your set accommodation.
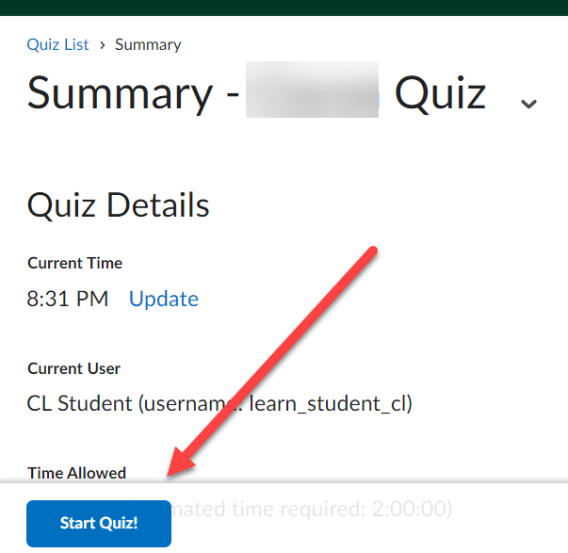
5. Answer each question. As you complete the question, the answer will automatically save. You can see which questions have saved answers in the Questions section of the quiz's left panel. You can also click the question number in the quiz's left panel to go back to the question.
Note: Text input questions autosave every 60 seconds, and HTML-enabled questions save when the mouse cursor is clicked outside the quiz response input area.
6. To navigate between pages, click Next Page or Previous Page.
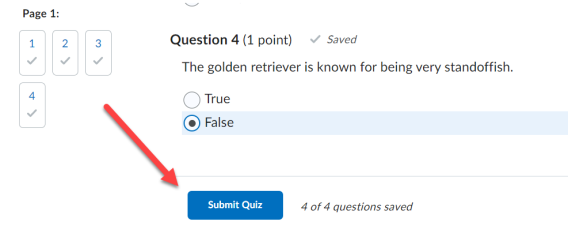
7. Click Submit Quiz after you answer all quiz questions.
8. If you are not ready to submit the quiz, click the question number in the quiz's left panel to go back to the question or if you are ready to submit the quiz, click Submit Quiz.
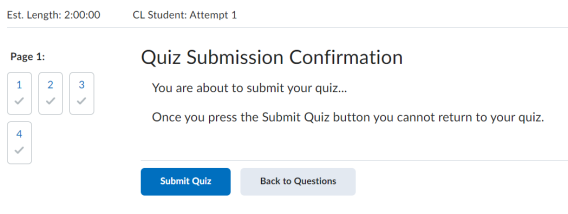
Another window appears asking you to confirm your submission.
9. Click Submit Quiz.
Result
The quiz has been submitted.