To customize the submission view complete the following steps:
1. In the navbar, locate and click Quizzes.
2. On the Manage Quizzes page, click the quiz you want to create a submission view for.
Image
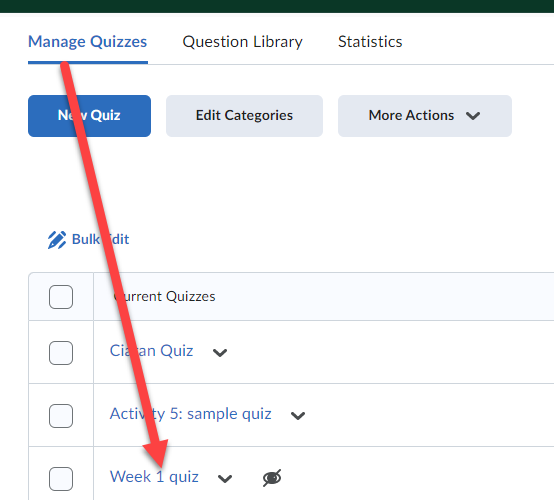
3. Click on the Evaluation and Feedback drop-down list.
4. Click Customize Quiz Results Displays.
Image
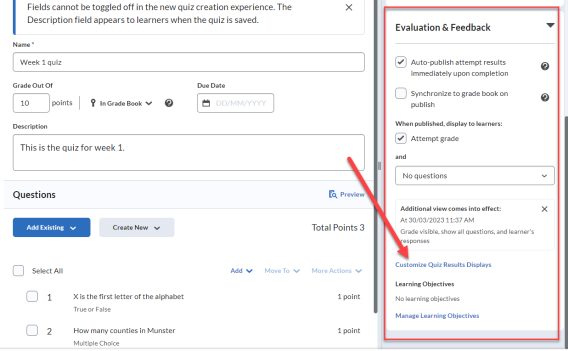
5. Click Edit View to customize the submission view.
Image
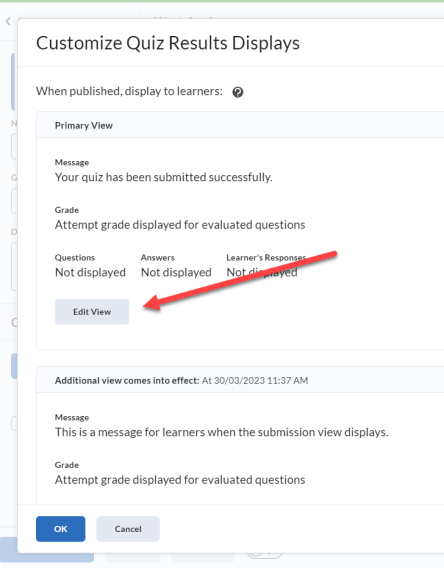
- The questions are visible to learners in the submission view, select one of the four following options to specify how you want the questions to appear.
- Don’t show - Only incorrectly answered questions appear in the submission view.
- Show all - Only correctly answered questions appear in the submission view.
- Show all questions without learner responses - All quiz questions appear in the submission view. However, learner responses are not displayed.
- Show all questions with learner responses - All quiz questions and learner responses are displayed in the submission view.
6. Click Update.
7. Click OK to return to the Manage Quizzes page.
8. For the When published, display to learners section, you can choose to show students their Attempt grade and choose from the dropdown list how the questions should display in the submission view.
Image
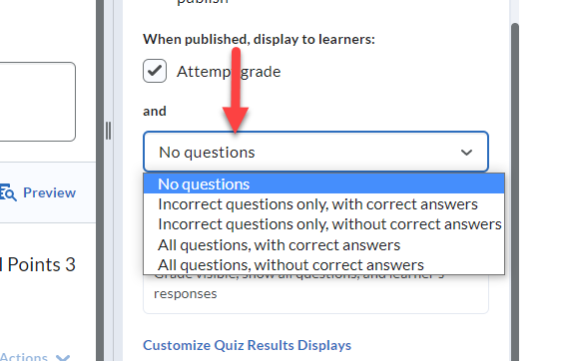
9. Click OK.
10. Click Save and Close.
Result
The new submission view has been customized.