📖 The Visual Table of Content (VTOC) is a widget on the course homepage that shows interactive tiles based on the course content. When you add modules to your course, this will automatically generate a tile in the Visual Table of Contents, displaying the module's title, image, and progress according to the completion tracking settings. Once modules are added, users can click on the tiles on the course homepage to navigate to the course content.
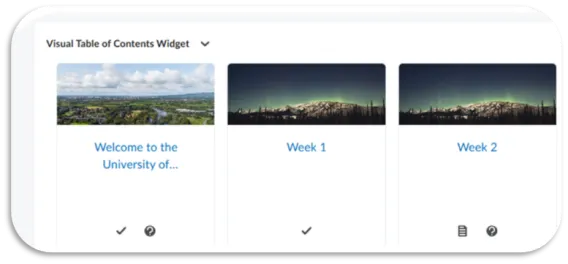
The Visual Table of Contents (VTOC) has been updated with a new appearance and settings which allows some configuration through the following steps:
1️⃣ On the Homepage, scroll to the Visual Table of Contents Widget
2️⃣ From the dropdown, select Configure this widget
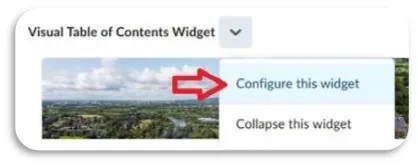
3️⃣ The Widget Config dialog box opens –
- To show the progress meter1, select Display progress meter tick box
- To show the module description, select Display module description tick box
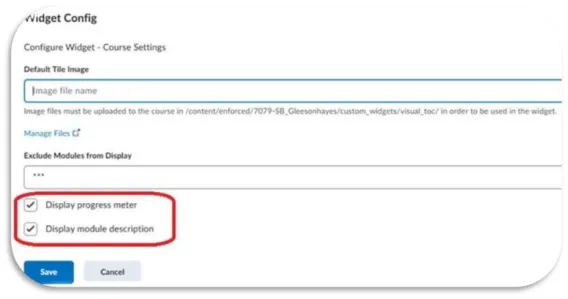
Note: In the VTOC on Course Home, each module has an image either from the Course Banner or, if the module's description field has an image, from the description. By adding an image to the module's description, you can customize the images in the Visual TOC.
Adding an Image to a Module's Description to Customize the Visual TOC Image
- Before starting, download the image you'd like to use to your computer
- In your course in Brightspace, in the Navbar, click Content
- On the left, select the module you'd like to add an image for
- With the module selected, near the top centre, click Add a description (or click to edit the existing description)
On the student’s side, the VTOC widget, which helps students navigate course content, has been updated. The updated VTOC features a more modern layout with new icons that help differentiate between different types of content. Each module tile now includes a default image, which is the course image if no specific module image is provided. This makes the VTOC visually appealing and easier for students to navigate.
1 In UL, the VTOC widget’s progress meter is hidden by default. When displayed for your module, it shows progress based solely on content access, not on full engagement or completion. Similarly, the module completion check mark appears once all content in the module has been accessed, rather than reflecting actual completion or active engagement.it should be considered as a quick checklist for the student.