- Open Microsoft Teams
Launch the desktop app or go to teams.microsoft.com.
- Go to the Calendar
Click on the Calendar icon in the left-hand menu.
- Click ‘New Meeting’
- Located at the top right of the calendar screen.
- This opens the scheduling form.
- Enter meeting details
- Title: Give your meeting a name (e.g. Tuesday Lecture).
- Required attendees: Add individuals or the whole team if needed.
- Tip: To add the whole Team, click the “Add Channel” dropdown and select your Team name from the list.
Image
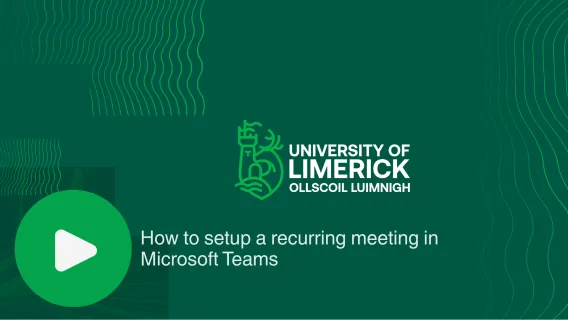
Image
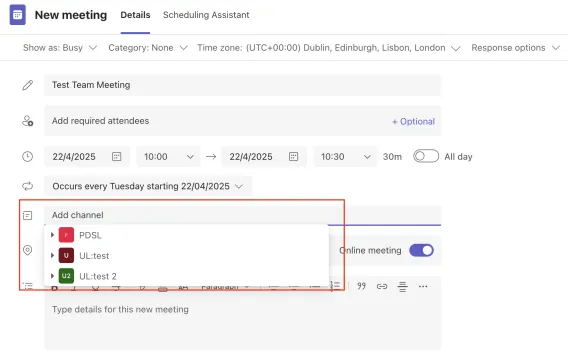
- Date and time: Choose the start date and time.
- Make it recurring
- Click the “Does not repeat” dropdown.
- Choose how often it repeats: Daily, Weekly, Monthly, or Custom (e.g. every second Tuesday).
- For example, in the below image the meeting is set for the 22nd of April and repeats every week on Tuesday indefinitely. You can also add an end date if you want to meetings to stop after a specific date.
Image
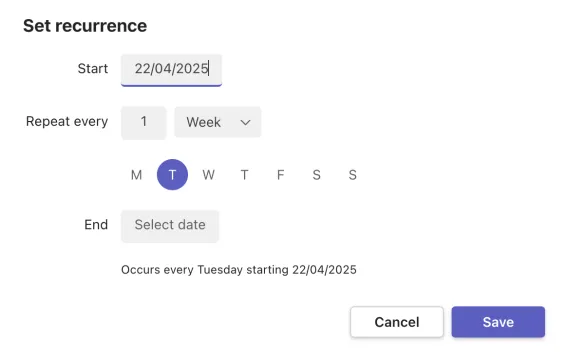
- Set the meeting location
- If it’s fully online, leave it as Microsoft Teams Meeting (this adds a link automatically).
- Add a description (optional)
- Add an agenda or any prep materials in the “Details” section.
- Send the invite
- Click Send (top right). This books the recurring meeting and sends calendar invites to attendees.